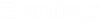Fill Custom Attributes
The Fill Custom Attributes command updates or populates existing custom attributes within a defined fence with new values.
Custom Attributes Installation
This section describes the way to add custom attributes to the desired
OpenComms graphical features and how to access the information in one of the
Bentley Communications product.
- Edit the BentleyComm-CustomAttribute.SQL file found in either the Communications\DATABASE\Dgn or in the Communications\DATABASE\Spatial folder.
- Uncomment the custom attribute feature that you want to add to the database and add all necessary fields.
- Run the BentleyComm-CustomAttribute.SQL script with SQL-PLUS or SQL Developer.
- If using Oracle Spatial persistence mode, run the BentleyComm-OracleSpatial2tierVersioning-CustomAttributes.SQL script file.
- A MORE button will be added to every review feature dialog box associated to a custom attribute table.
- By clicking on the More button, a Custom Attribute window opens.
- Edit the custom fields with any information and click on Update to save any changes made.
Update/Fill Custom Attributes
- From the Utilities ribbon select the Fill Custom Attributes icon.
- Place a fence around the area to be modified. If features with custom attributes are found inside the fence, the Fill Custom Attributes dialog box opens.
- Select the feature name to update, enter a value, and click on Set.
- After the values are entered, click Fill to update the features found inside the fence with the new values.
- An information window opens.
- Click Close to exit.